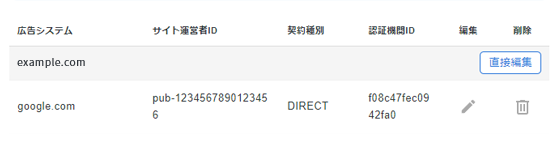はじめに
”Google AdSense”。ブログを書いている人なら大体使っていますよね?そんなGoogle AdSenseですが、以下のような広告を申請して認証されてしばらくたつと以下のようなads.txt に関するエラーが出る場合があります。今回はこのエラーの解決方法を紹介します。

そもそもads.txtって?
ads.txt による認定デジタル販売者(Authorized Digital Sellers)の宣言は IAB Tech Lab によるイニシアチブで、コンテンツ内のデジタル広告枠が、そのコンテンツのパブリッシャー(ウェブサイトならばサイト運営者)が認定した販売者(AdSense など)を通してのみ販売されるようにするものです。サイト運営者様は ads.txt を独自に作成することで、自サイトの広告枠の販売者を厳密に管理し、偽の広告枠が広告主に提供されるのを防ぐことができます。
ads.txt は、使用することを強くおすすめします。ads.txt を使用すれば、購入者が偽の広告枠を判別できるため、サイト運営者様としても偽の広告枠に収益が流れるのを阻止し、その分収益を増やすことができるというメリットがあります。
https://support.google.com/adsense/answer/7532444?hl=ja
解決方法
サイト用の ads.txt ファイルを作成する
AdSense アカウントでパーソナライズされた ads.txt ファイルをご提供していますので、ダウンロードしてお使いください。パーソナライズされた ads.txt ファイルにはご自身のサイト運営者 ID が記載されています。ads.txt が検証を通過するためには、サイト運営者 ID が正しい形式で記載されている必要があります。
AdSense アカウントにログインします。
ホームページにアラートが表示されている場合は、[今すぐ修正] をクリックします。それ以外の場合は、[サイト] をクリックします。
下矢印 下矢印 をクリックして [… のサイトで使用する ads.txt ファイルを作成する] というメッセージを開きます。
[ダウンロード] をクリックすると、ads.txt ファイルが自動でダウンロードされます。
(任意)使用している広告ネットワークが他にもある場合は、ads.txt ファイルに追加してください。ads.txt に記載する内容については、ご利用の広告ネットワークにお問い合わせください。
ads.txt ファイルをサイトのルート ディレクトリにアップロードします。サイトのルート ディレクトリとは、トップレベル ドメイン直下のディレクトリ(フォルダ)を指します(配置例: example.com/ads.txt)。
ファイルが正しく公開されているか確認するため、ウェブブラウザで ads.txt の URL(https://example.com/ads.txt)にアクセスしてみましょう。ウェブブラウザからファイルの内容を確認できれば、AdSense もそのファイルを正しく検出できるはずです。
サイト運営者 ID を ads.txt ファイルに追加する
ads.txt ファイルにご自身のサイト運営者 ID が記載されていない場合は、アカウントからコピーして貼り付けます。
AdSense アカウントにログインします。
ホームページにアラートが表示されている場合は、[今すぐ修正] をクリックします。それ以外の場合は、[サイト] をクリックします。
下矢印 下矢印 をクリックして [これらの ads.txt ファイルに、ご自身のサイト運営者 ID を追加します] というメッセージを開きます。
[コピー] をクリックします。
コピーされたテキストを、各 ads.txt ファイルに貼り付けます。
ads.txt ファイルは次のようになります(pub-0000000000000000 となっている箇所にはご自身のサイト運営者 ID が入ります)。
google.com, pub-0000000000000000, DIRECT, f08c47fec0942fa0
Xserverの場合
1.ads.txt設定をクリック
サーバーパネルへログインし、「ads.txt設定」メニューをクリックします。
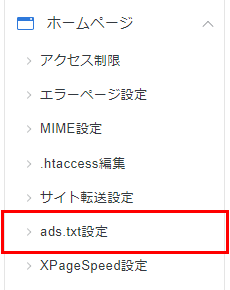
2. 「ads.txt設定追加」をクリック
販売を許可する広告システムの情報を入力し、「確認画面へ進む」をクリックします。
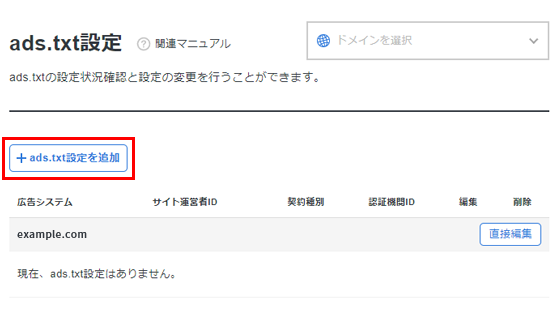
| 広告システム | 広告システムには「google.com」を入力します。 |
|---|---|
| サイト運営者ID | サイト運営者IDには、接頭辞「pub-」と 16 桁の数字コードを入力します。(例:pub-1234567890123456) ※AdSenseのサイト運営者IDの確認方法は以下です。AdSense アカウントにログインします。[アカウント]をクリックします。[アカウント情報]セクションで[サイト運営者ID]欄を確認して入力します。 |
| 契約種別 | サイト運営者ID で指定したアカウントを直接管理している場合、「DIRECT」を選択します。 サイト運営者ID で指定したアカウントを直接管理していない 場合、「RESELLER」を選択します。 |
| 認証機関ID | 認証機関IDには「f08c47fec0942fa0」を入力します。 |
※その他の広告システムの入力内容については、利用されている広告システム側でお調べください。
3. 入力内容を確認し、「追加する」をクリック
入力内容を確認します。
「追加する」ボタンをクリックすることにより、ads.txtに認定したデジタル販売者が追加されます。
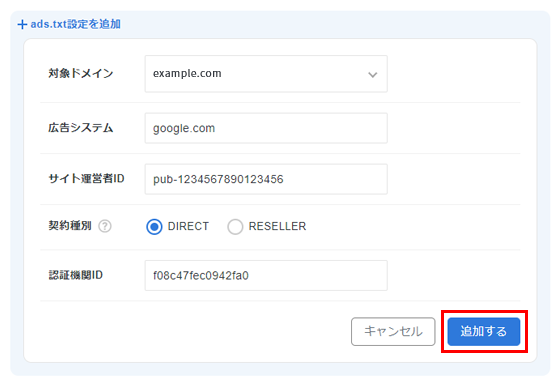
4. ads.txt設定の追加完了
「認定済みデジタル販売者の追加が完了しました。」が表示されましたら、ads.txtの追加は完了です。